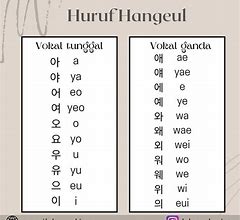Cara Menampilkan Persen (%) di Ms. Excel
Di Microsoft Excel, Grameds juga bisa melakukan perkalian dengan persen. Namun sebelum itu, kamu harus tahu bahwa Microsoft Excel tidak bisa menampilkan format persen (%) secara otomatis.
Karena itu, kamu harus mengubah data atau angka menjadi persen sebelum mengalikannya. Caranya bisa dengan:
Dari semua cara ini, yang paling sering digunakan adalah cara yang kedua.
Rumus Excel Sederhana
Seperti disebutkan di atas, cara termudah menghitung perkalian di Excel adalah dengan simbol bintang atau asterisk. Namun, itu bukan satu-satunya cara paling mudah. Berikut beberapa rumusnya dikutip dari situs Support Microsoft dan Software Advice.
SCROLL TO CONTINUE WITH CONTENT
Pertama, kita bisa menerapkan tanda bintang atau asterisk pada perkalian satu sel (cell) Yang dimaksud adalah langsung mengalikan dua bilangan dalam satu sel Excel. Cukup ketik sama dengan, angka pertama, tanda bintang, dan angka kedua. Berikut contohnya.
Jika dienter, maka akan muncul hasil perkalian dua angka tersebut.
Perkalian ini bisa dilakukan dengan menulis dua angka di dua kolom berbeda di baris yang sama. Untuk menemukan hasil perkalian dua angka tersebut, tulis rumus di sel baru dengan format tanda sama dengan, nama kolom pertama, tanda bintang, dan nama kolom kedua. Lalu klik enter untuk melihat hasil perkaliannya. Perhatikan contoh berikut ini.
Hampir sama seperti asterisk kolom. Bedanya adalah kedua angka yang akan dikalikan berada di baris yang berbeda dan kolom yang sama. Berikut contohnya.
Jika ingin mengalikan lebih dari dua angka, kita tetap bisa menggunakan asterisk. Tapi akan lebih praktis jika kita menggunakan rumus fungsi PRODUCT. Caranya adalah dengan memasukkan rumus sama dengan, PRODUCT, kemudian buka kurung dan isi dengan nama kolom-baris yang ingin dikalikan. Pisahkan nama kolom-baris itu dengan tanda koma atau titik dua. Perhatikan contoh di bawah ini.
Rumus Pembagian Excel yang Sederhana
Rumus ini mudah diingat karena sangat sederhana. Hanya terdapat dua komponen yang wajib ada dalam rumus operasi pembagian, yaitu simbol garis miring (/) dan sama dengan (=).
Simbol sama dengan harus dituliskan sebelum bilangan angka yang akan dibagi pada cell. Tujuannya agar Excel dapat mengidentifikasi bahwa pengguna sedang menuliskan sebuah rumus.
Sebagai contoh, ketika akan membagi angka 30 dengan 5 maka rumus yang dituliskan pada kolom cell yaitu =30/5. Jika menggunakan angka tersebut, maka hasil yang ditampilkan adalah 6.
Rumus Penjumlahan Excel
Bagaimanakah rumus penjumlahan di excel? Berikut beberapa alternatif cara yang bisa anda lakukan untuk menjumlahkan data di excel .
Rumus Perkalian Excel dengan Presentase
Cara menghitung presentase atau persen tentunya sering dibutuhkan dalam proses pembuatan laporan. Excel memiliki cara cepat dalam mengalikan bilangan dengan persentase.
Berikut ini cara menggunakan rumus perkalian untuk menghitung presentase.
Rumus Perkalian Excel
Bagaimanakah rumus perkalian di excel? Operasi perkalian menggunakan microsoft excel bisa dilakukan dengan beberapa cara berikut.
Dokumen tersebut memberikan penjelasan tentang komponen-komponen utama jendela Microsoft Excel seperti baris judul, kontrol jendela, baris menu, baris rumus dan fungsi, lembar kerja, serta tab lembar kerja. Komponen-komponen tersebut berfungsi untuk mengatur tampilan, pengaturan file, pengeditan, penyisipan data, dan aktivasi lembar kerja di Microsoft Excel.
Elemen-Elemen Dasar Jendela MS Excel
Panduan tutorial aritmetika dasar microsoft excel: Rumus penjumlahan excel, rumus pengurangan excel, rumus perkalian excel, dan rumus pembagian excel.
Bagaimanakah cara melakukan penjumlahan, pengurangan, perkalian serta operasi pembagian di excel? Salah satu hal mendasar yang perlu kita kuasai saat belajar excel adalah melakukan operasi matematika penjumlahan, pengurangan, perkalian serta pembagian.
Hal ini sebenarnya sudah pernah disinggung sedikit pada postingan tentang Operator Perhitungan Microsoft Excel. Namun dalam artikel tersebut penjelasannya masih umum.
Untuk melakukan pengurangan dan pembagian, office excel tidak menyediakan fungsi khusus. Berbeda dengan cara menjumlahkan data di excel dan melakukan perkalian angka dimana excel menyediakan fungsi SUM, SUMIF, SUMIFS dan lain-lainnya.
Untuk lebih jelasnya akan kita bahas satu per satu tentang cara menggunakan rumus microsoft excel untuk melakukan penjumlahan, pengurangan, perkalian serta pembagian sebagai bagian dari operasi aritmatika dasar.
Memisahkan Angka dengan Satuan
Cara yang ketiga adalah cara yang paling mudah untuk dilakukan, yaitu dengan cara memisahkan angka dengan satuan di dalam cell yang berbeda. Tujuannya agar Ms. Excell dapat membaca angka yang kamu masukkan ke dalam cell sebagai angka (number) bukan teks.
Rumus Perkalian Excel Otomatis dengan PRODUCT
Selanjutnya, kamu bisa menggunakan fungsi khusus “PRODUCT” untuk menghitung perkalian di Microsoft Excel. Caranya gampang, kok. Cukup klik pada cell tempat hasilnya disimpan nanti, lalu ketikan “=PRODUCT” dan klik cell yang ingin kamu hitung lalu ketikan koma “,” atau titik koma “;” (tergantung bahasa yang kamu gunakan). Setelah itu klik lagi yang ingin kamu hitung, kemudian tekan enter. Seperti pada contoh di bawah ini:
Jadi rumus yang didapatkan dari cara ini adalah: =PRODUCT(A1;B1). Setelah itu, kamu tinggal drag ke bawah seperti yang sudah dijelaskan sebelumnya untuk mengisi cell C2 hingga C5.
Kamu bisa belajar fungsi lain dan penggunaannya dalam buku Menguasai Microsoft Office Excel 2019 karya Johan Arifin. Buku ini hadir memberi kamu solusi untuk mempelajari hal-hal baru di Ms. Excel 2019 baru dengan praktis, efektif, efisien, dan dikemas secara menarik sehingga mampu mengoperasikan Excel secara optimal.
Menggunakan Excel dan Spreadsheet secara bersamaan
JIka tim Anda menggunakan Microsoft Excel dan Spreadsheet, berikut beberapa praktik terbaik ketika menggunakan masing-masing produk.